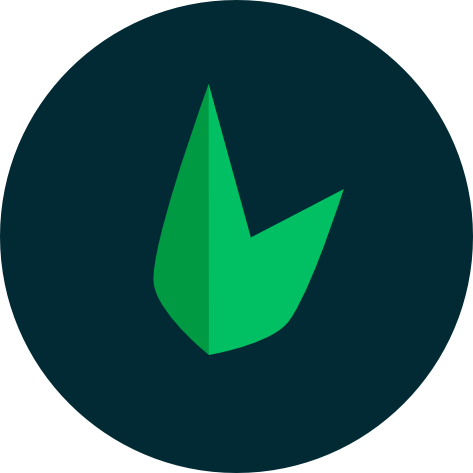Deploying a LeafMVC Application to Digital Ocean
Version support
Version support. This tutorial assumes use of LeafPHP >= 3.0 and PHP >=7.0.
What Are We Building
This experiment will guide you deploying your first LeafMVC application to Digital Ocean. A majority of the same steps apply to Leaf v3 core as well.
(New to Digital Ocean?)
Digital Ocean is a cloud service provider that offers great introductory pricing for virtual private servers (VPS). Create an account, tether a credit card, and prepare to build.
Prerequisites
Before continuing, it is important to determine if you would like to purhcase or point a domain name to the VPS you are about to spin up. $DOMAIN will be shown several times throughout this experiment and should be replaced by either your domain name (example.com) or the Droplet's public IP address. You can grab the public IP address from the Digital Ocean control panel.
For instructions on how to setup a domain with Digital Ocean, click here.
1. Create a new droplet
From the control panel, click the green "Create" button and select droplet. We will create a VPS with the following options selected:
- Ubuntu: 20.04 (LTS)
- Plan: Basic
- CPU Options: Premium AMD or Regular Intel
- $6/mo package
Scaling ⚡️
Should your application grow in requirements or traffic, you can always come back and increase your package selection.
Authentication
It is highly recommended that your utilize SSH-based authentication. Select an existing key, or generate a new key, then add it.
2. Initial droplet setup
After your droplet has been created, you will need to login, secure it, and install required software. The first task will be to create an admin user, then utilie that account for future SSH connections.
ssh root@$DOMAIN
adduser username
usermod -aG sudo username
rsync --archive --chown=username:username ~/.ssh /home/usernameTest the admin account: su - username. If the command executes, you can terminal the SSH session and log back in with your new user account (recommended).
Setup firewall
Next we will setup UFW - Ubuntu Firewall. We will allow communication on ports: 22 (SSH), 80 (HTTP), and 443 (SSL).
sudo ufw allow 22
sudo ufw allow 80
sudo ufw allow 443
sudo ufw enableAfter creating the firewall's rules and enabling UFW, you can view firewall status by sudo ufw status.
Install required software
It is now time install all of the needed software to enable LeafPHP to run. First, we need to update all system software:
sudo apt update
sudo apt upgradeBe sure to respond Y when asked to continue. Now we can intall NGINX, PHP, MySQL, and curl.
sudo apt install nginx php-fpm php-mysql php-curlOnce complete, follow the NGINX instructions. Ensure that your directory is set as such: root /var/www/$DOMAIN/public; Below is an example sites-available file.
server {
server_name itsglint.com www.itsglint.com 147.182.136.153;
root /var/www/itsglint.com/public;
index index.html index.htm index.php;
location / {
try_files $uri /index.php?$query_string;
}
location ~ \.php$ {
include snippets/fastcgi-php.conf;
fastcgi_pass unix:/var/run/php/php7.4-fpm.sock;
}
}Leaf Router and .htaccess support
It is important to mirror the location blocks as-in. Otherwise, LeafRouter will not work properly or at all.
Next, we will install Mysql. Follow the install instructions.
sudo apt install mysql-serverInstall your Leaf🍁 application
Next, we will download and install our application with all dependencies. Clone your repository from Github, or any source, and place your Leaf project in /var/www/$DOMAIN. Afterwards, install required dependencies and perform initial Leaf tasks:
composer install
php leaf db:install
php leaf db:migrateYou also may seed the database if required: php leaf db:seed.
Congratulations 🎉, you now have a fully working production server, and should be able to reach your application at $DOMAIN.
Recommended: Complete SSL Setup
If your Leaf applications is more than a hobbyist adventure and serving actual clients or visitors, it is strongly recommended to complete the SSL setup. SSL encrypts traffic between a browser and server. Replace example.com with $DOMAIN.
sudo apt install certbot python3-certbot-nginx
sudo systemctl reload nginx
sudo certbot --nginx -d example.com -d www.example.comWhen prompted for HTTPS redirction, select Option 2, forcing HTTPS traffic.
Experiment by Matthew Reichardt